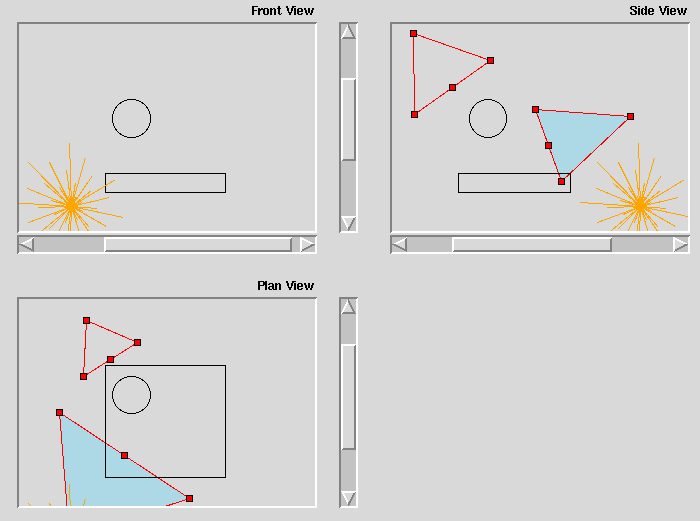
The components of the scene are represented by icons in these views as
follows:
| Component | Description of Icon | Color when not Selected | Color when Selected |
| STD_CAMERA | Solid triangle in Plan and Side views only | blue | red edge with handles |
| Spotlight | Unfilled triangle in Plan and Side views only | yellow | red edge with handles |
| PointLight | Unfilled radiating star | orange | red |
| Cuboid/Cylinder/Cone | Unfilled rectangle | black | red edge with handles |
| Ellipsoid | Unfilled ellipse | black | red edge with handles |
| Freehand | Unfilled rectangle containing a network of polygons | black | rectangle has red edge and handles; network of polygons is also shown in red |
The left and right mouse buttons (not the middle) are used for editing.
The identity of these switches if you configure your computer for left-
or right-handed operation. For this reason, the mouse buttons are always
referred to as M1 and M3, which are mapped as follows:
| Right-handed Operation
(normally the default) |
Left-handed Operation | |
| M1 | left-mouse button | right-mouse button |
| M3 | right-mouse button | left-mouse button |
The operations performed by M1 differs according to the selected mode,
as described by the following table:
| Mouse Operation | Editing Mode | ||||
| Modifiers | Location of Pointer | Select | Zoom | Create | Model |
| M1 | background | Rubber-band selection. Dragging the mouse extends a rectangle, and on release, all fully enclosed items are added to the selection. | Zoom in | Create an item of type defined by the current mode, and re-size by dragging the mouse. | There must be only one Freehand object selected. In this case, a Freehand modelling tool is defined. |
| shift-M1 | Rubber-band selection. Dragging the mouse extends a rectangle, and on release, all fully enclosed items are subtracted from the selection. | Zoom out | |||
| M1 | item | Deselect all items and then select this item alone. | |||
| M1 | handle | Adjust the dimensions of the object by dragging the mouse. This depends on the type of object. Pointlights have no handles. The handles on Cuboids, Cylinders, Cones and Freehand objects adjust the dimensions while keeping the shape of the object, or the envelope of the object as a Cuboid. For Spotlights and StdCamera, the handles work differently as described in Handles of the Spotlight and STD_CAMERA | |||
| M1 | rotation centre | Move all centres of rotation located at the pointer location. | |||
| M1 | modelling handle | Move the modelling handle | |||
The operations performed by M3 are independent of the mode, as described by the following table:
| Mouse Operation | Behavior | |
| Modifiers | Location of Pointer | |
| M3 | item | Toggle the selection of the item - select it if deselected; deselect it if selected. |
| background | Drag selected objects with the mouse | |
| shift-M3 | item | Copy selected objects found in any MultiView window except this one, to this one. See Copying Components |
| background | ||
| M3 | Handle on Cuboid, Cylinder or Cone or Freehand | Rotate the objects by dragging the handle with the mouse |
| Handle on Ellipsoid, StdCamera, Spotlight or Pointlight | Drag selected objects with the mouse | |
Whenever an item is modified in one view, the other views are updated in sympathy so that they always remain consistent.
Thus the behavior on dragging the handles differs from that of dragging handles on the cuboid and ellipsoid objects. The handle at the vertex representing the object, and the handle at the point at which the object points allow the object to be rotated about the other such handle. The other two handles are linked and can be moved in one direction only; at right angles to the line of sight of the object.
The icons of the objects in the Plan and Side views remain in sympathy. For STD_CAMERA, this means that the ratio of the divergence in these two views remains equal to the aspect ratio of the perspective view. For a spotlight, this means that the ratio of the divergence remains at unity.