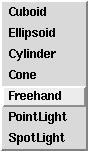Mode Select

These radiobuttons and optionmenus are used to set the editing mode
of the GUI. The "Mode Select" radiobuttons are the master selection, and
the other widgets specify sub-modes. The behavior in each of the four master
modes is explained below. A summary can be found in the tables of the behavior
of the M1
and M3 mouse
buttons in the orthogonal views.
Select
In the select mode, existing objects may be selected and their positions,
dimensions and orientations varied. To select a single object, deselecting
all others, click it with M1. To add or remove items from the selection,
click them with M3. To add all items in a region to the selection, press
and drag M1 to define the region (rubber-band selection). Using Shift-M1
instead, the enclosed items will be subtracted from the selection.
Zoom
In the Zoom mode the orthogonal views may either be:
-
scaled up to allow small details of the scene to be edited; or,
-
scaled down to give a wider view of the scene so that large objects can
be edited or objects can be moved through large relative distances.
To scale up ("zoom in"), click and drag M1 in any orthogonal view. A rectangle
will be drawn having the pointer position where M1 was originally clicked
and the current pointer position as opposite vertices (rubber-band selection).
When M1 is released, the area enclosed by the rectangle is expanded to
fill the orthogonal view. The other orthogonal views are scaled up by the
same amount. If the rectangle does not have the same aspect ratio as the
orthogonal view, the scaling factor is defined by the dimension that implies
the least change in the size of the image.
The procedure for scaling down ("zooming out") is the same except that
the "shift" key should be depressed when M1 is clicked. You do not need
to keep the "shift" key depressed as you drag the mouse. The orthogonal
views are scaled down so that the area currently filling the complete view
now fills the rectangle delineated with the mouse.
The zoom operation should not affect the rendered image, either in the
dimensions of objects or the scaling of textures. The TSIPPwb is aware
of how far you have zoomed in or out from the nominal position, and scales
all dimensions before using TSIPP to render the image. When frames
are fixed, the dimensions are normalized
so that zooming will not affect the interpolation process during recording.
When you revisit a frame, or use the
<<
and >> buttons, the frame will revert to
the nominal scale.
Create
In this mode a new object may be created. The type of the object is specified
by the "Object Type" optionmenu, which is only enabled when the Create
mode is selected.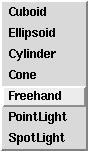
Depending on which one of the options Cuboid, Ellipsoid, Cylinder,
Cone, SpotLight, PointLight or Freehand is selected, an object of that
type will be created when M1 is used on any one of the orthogonal views.
Model
In this mode a freehand object may be modelled
to create an arbitrary shape. First, the modelling tool is defined. There
must be only one object selected and it must be of type Freehand. M1 is
used to define a region. The precise meaning of this depends on the tool.
A modelling handle will appear as a small red filled circle. This may be
dragged with M1. Note the following about Freehand objects:
-
Freehand objects consist of a surface that can be seen from one side only.
Depending on which canvas the Freehand is created in, the "active side"
will be a listed in the following table. Note that Freehand objects can
be rotated, so it is always possible to rotate the object through 180 degrees
to obtain the desired orientation.
| Canvas on which Freehand is drawn |
Visible when viewed from ... |
| Front |
front |
| Plan |
above |
| Side |
left |
There are currently two options for the modelling tool. Both of them are
defined by an elliptical rubber-band: